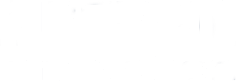Schnelleinstieg in die einzelnen Themen durch diese Links:
Willkommen
Registrierung
Profil einstellen
Applikation einrichten
Check-In Formular
Besucheransicht anpassen
Weitere Einstellungen
Bereiche anlegen
Check-In der Kunden am Smartphone
Check-In durch einen Mitarbeiter
Check-In mittels eines Bildes oder Fotos
Verwaltung
Aus-Checken durch Gast
Abmelden durch einen Mitarbeiter
Warnschwellen anzeigen
Kundendaten exportieren
Account löschen
Willkommen
Herzlich Willkommen und danke, dass du dich für PERK ViSIST, die professionelle Lösung zur digitalen Erfassung und Nachverfolgung von Besucherkontakten, entschieden hast.
Mit PERK ViSITS können sich deine Kunden sicher und schnell per Smartphone und QR-Code in deinem Betrieb ein- und auschecken.
Bevor du PERK ViSITS für deinen Betrieb nutzen kannst, musst du dich zunächst einmalig registrieren. Im Folgenden zeigen wir dir, wie das funktioniert.
Für die Nutzung von PERK ViSITS muss keine spezielle Software oder App heruntergeladen und installiert werden. Du benötigst lediglich einen Internetzugang und einen Internetbrowser (z.B. Edge, Chrome, Firefox, Safari, etc.).
In diesem Handbuch wird oft der Begriff „Kunde“ verwendet. Darunter versteht sich die Person, deren Daten mit PERK ViSITS erfasst werden. Je nachdem, was du für ein Geschäft betreibst oder wo du PERK ViSITS einsetzt, kann auch ein Besucher, Zuschauer, Gast, Vereinsmitglied oder andere gemeint sein.
Registrierung
Rufe zunächst folgende Internet-Seite visits.perkiot.de auf und wähle „Noch keinen Account? Hier registrieren!“ aus.
Gib hier deine Kontaktdaten ein und bestätige die Angaben.
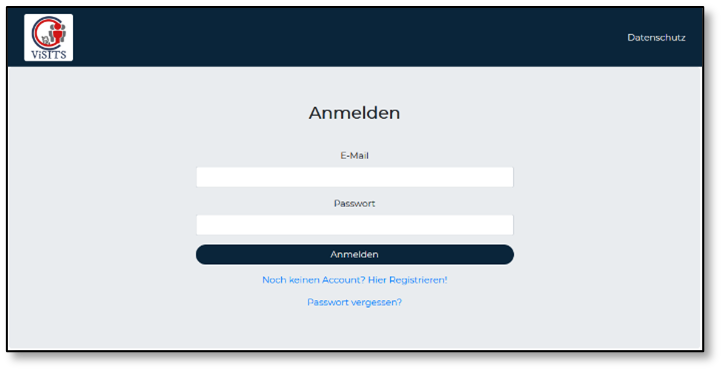
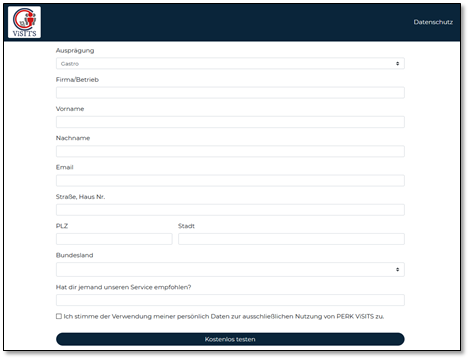
Unter dem Menüpunkt „Ausprägung“ findest du eine Auswahl verschiedener Kategorien von Betrieben.
Bitte wähle hier die entsprechende Kategorie aus, die am besten zu deinem Betrieb passt. Wenn du z.B. ein Restaurant führst, dann ist die entsprechende Kategorie „Gastro“. Bei einem Pflegeheim wählst du „Health Care“ aus.
Nachdem du deine Eingabe vorgenommen hast, erscheint eine Meldung mit dem Hinweis, dass dir eine E-Mail an deine E-Mail-Adresse geschickt wurde. In dieser E-Mail findest du einen „Link“, über diesen du deine Registrierung bei PERK ViSITS bestätigen musst.
Falls du diese E-Mail nicht in deiner E-Mail-Inbox finden solltest, kann es sein, dass diese in deinem „Spam“-Ordner gelandet ist. Schau dann bitte dort nach.
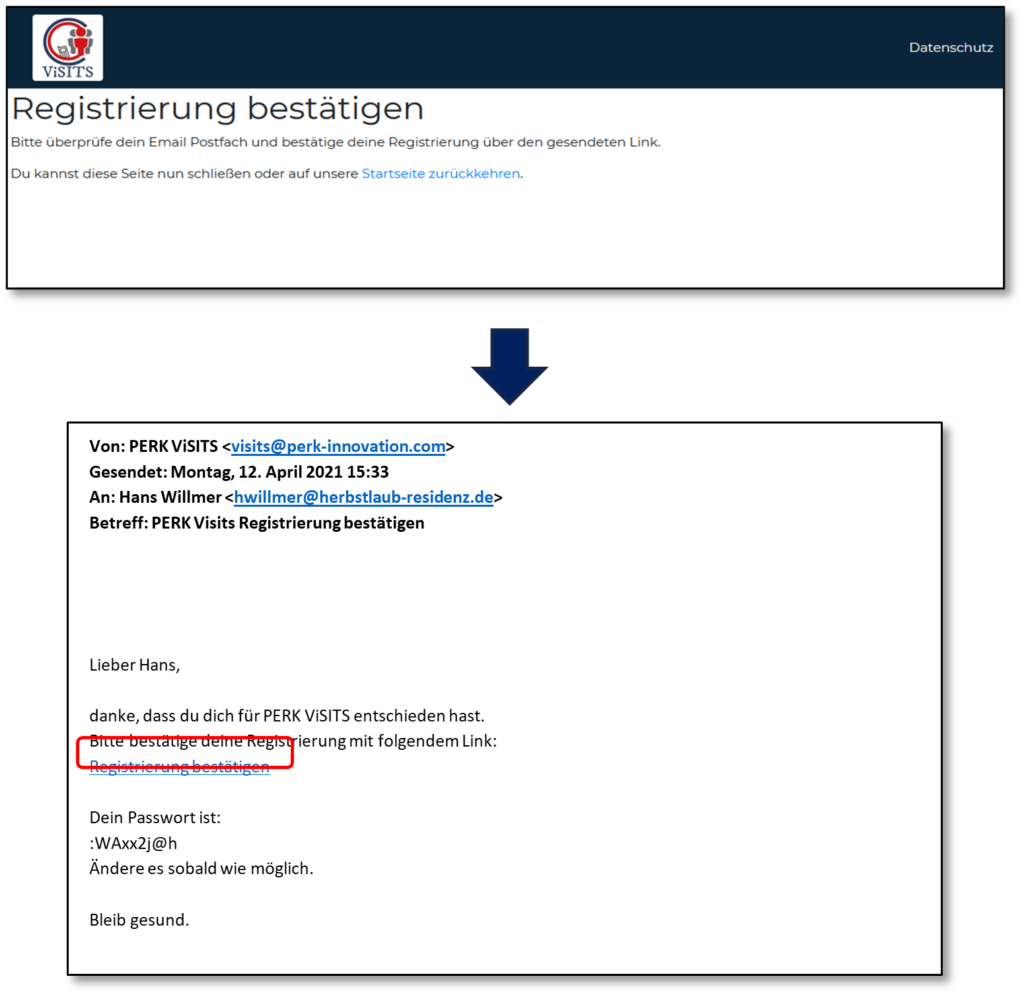
Nach deiner Bestätigung hast du dich erfolgreich für die Nutzung von PERK ViSITS registriert. Du kannst dich nun mit dem temporären Passwort aus der Bestätigungs-E-Mail anmelden.
Nach erfolgreicher Anmeldung kommst du in deinen Verwaltungsbereich von PERK ViSITS.
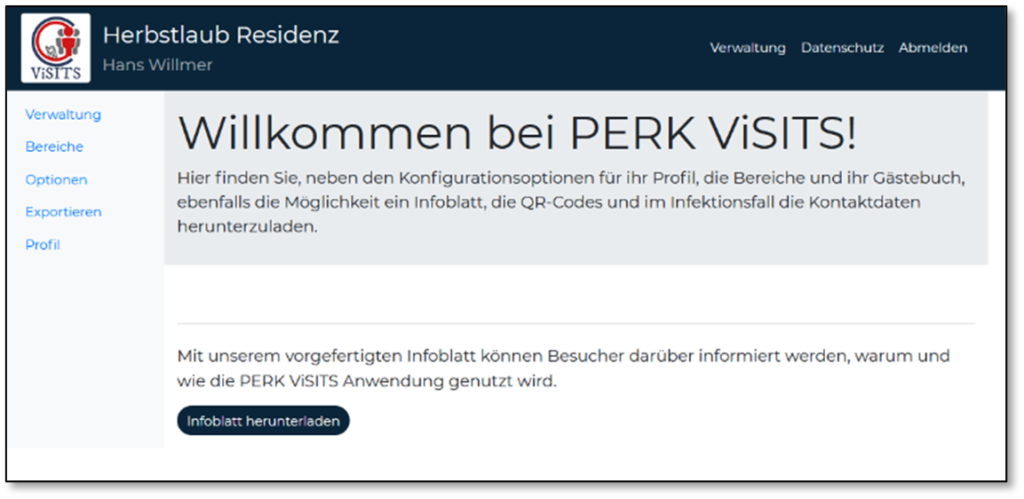
Hier kannst du nun
- Alle Einstellungen und Konfigurationen zu PERK ViSISTS vornehmen,
- deine Gästebereiche verwalten,
- Gäste ein- und auschecken,
- Kundendaten exportieren,
- dein Profil einsehen und ändern.
Profil einstellen
Unter dem Menüpunkt „Profil“ kannst du jederzeit deine persönlichen Daten einsehen und bearbeiten.
Hier kannst du auch dein Passwort ändern. Bitte achte darauf, dass du sichere Passwörter auswählst. Dies ist wichtig, da jeder, der deinen Login-Namen und dein Passwort kennt, Zugriff auf deine Einstellungen und Kundendaten hat. Da PERK ViSITS für dich die Daten deiner Kunden verwaltet, bist du hier als Unternehmer besonders zur Beachtung der Datensicherheit verpflichtet. Das System unterstützt dich bei der Wahl eines sicheren Passwortes und verhindert die Auswahl von trivialen Passwörtern (wie z.B. „passwort“ oder „abcde“ etc.)
WICHTIG! Bitte ändere nach der ersten Anmeldung umgehend dein Passwort!
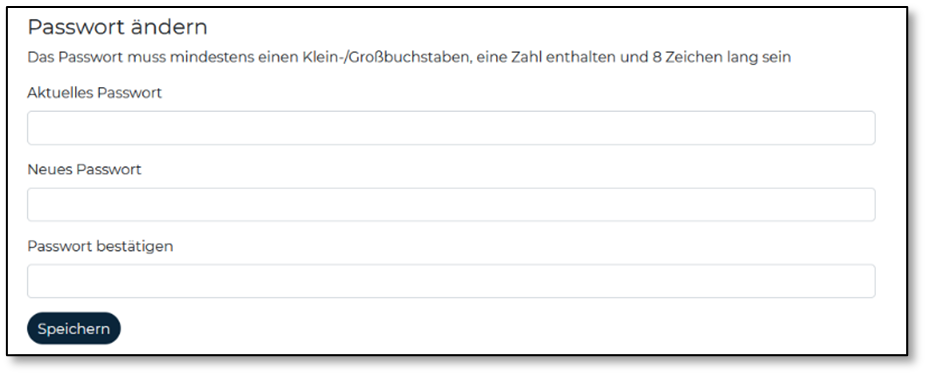
Applikation einrichten
Nach erfolgreicher Registrierung musst du zunächst einige allgemeine Dinge festlegen.
Unter dem Menüpunkt „Optionen“ erscheint folgende Seite, auf dieser findest du alle Einstellungen
- zum Kundenformular,
- zur Datenhaltung und
- zum Warnsystem
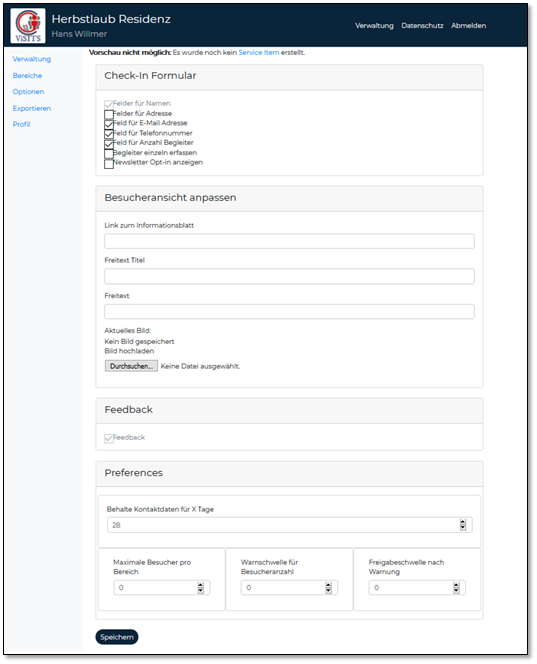
Check-In Formular
Zunächst musst du unter „Check-In Formular“ angeben, welche Daten dein Kunde während des Check-In eingeben soll. Die behördlichen Vorgaben unterscheiden sich für die Bundesländer und können sich auch verändern. Wähle daher die Felder aus, die in deinem Bundesland vorgeschrieben sind.
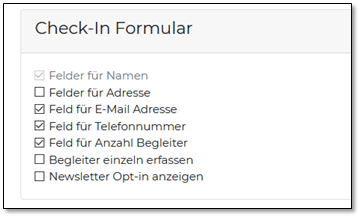
Hier wählst du folgende Optionen aus:
- Felder für Namen
Diese Option ist immer gesetzt und kann nicht verändert werden.
Jeder Kunde muss seinen vollen Namen beim Check-In angeben. - Felder für Adresse
Ist diese Option ausgewählt, dann wird die Adresse des Kunden (Straße, Hausnummer, PLZ und Stadt) abgefragt und gespeichert. - Feld für Telefonnummer
Die Option legt fest, ob die Telefonnummer vom Kunden angegeben werden muss. - Feld für Anzahl Begleiter
Mit dieser Option wird festgelegt, ob der Kunde angeben kann, mit wieviel begleitenden Personen er deinen Betrieb betritt. (z.B. Anzahl begleitender Kinder, etc.) - Begleiter einzeln erfassen
Ist die Option ausgewählt, wird dem Kunden beim Check-In Felder zur Angabe der begleitenden Personen angezeigt. - Newsletter Opt-in anzeigen
Möchtest du zukünftig deine Kunden durch einen Newsletter über Neuigkeit informieren, dann kannst du mit dieser Option deinen Kunden hier eine Registrierung für deinen Newsletter anbieten. Bitte berücksichtige sicherzustellen, dass ein Kunde jederzeit den Newsletter wieder abbestellen kann. Newsletter erstellen, versenden und das Verwalten der email-Adressen musst du selbst übernehmen. Du kannst lediglich beim Datenexport sehen, welcher Kunde dir die Erlaubnis gegeben hat, ihn mit einem Newsletter zu versorgen.
Besucheransicht anpassen
Durch folgende Angaben kannst du den Check-In auf dem Smartphone deiner Kunden durch Angabe weiterer Texte und Bilder (z.B. Firmen-Logo) persönlicher gestalten.
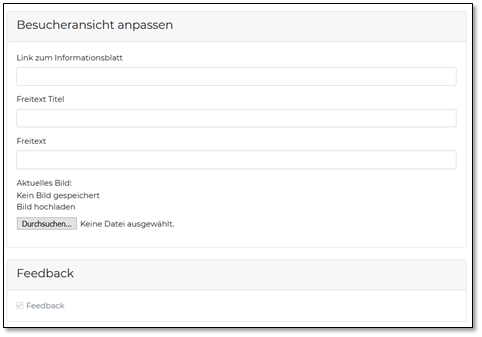
- Link zum Informationsblatt
Solltest du bereits Informationen online bereitstellen (z.B. deine Speisekarte, Öffnungszeiten, etc.), so kannst du hier den Link angeben. Der Link wird dann deinem Kunden auf dem Smartphone angezeigt. - Freitext Titel / Freitext
Hier kannst du weitere Information oder einen Begrüßungstext für deinen Kunden angeben, die dann auf dem Smartphone deines Kunden angezeigt werden. - Aktuelles Bild
Möchtest du ein Bild oder dein Firmenlogo auf der Check-In Seite für deine Kunden anzeigen, dann kannst du über den Button „Durchsuchen…“ eine Bilddatei (.jpg, .png, .gif) auswählen und hochladen.
PERK ViSITS bietet die Möglichkeit, eine Zufriedenheitsabfrage nach dem Check-Out deiner Gäste anzuzeigen. Durch die Auswahl „Feedback“ kann diese Funktion ein- bzw. abgeschaltet werden.
Weitere Einstellungen
Unter „Weitere Einstellungen“ werden wichtige Angaben zur Datenhaltung und zur maximalen Besucherzahl angegeben.
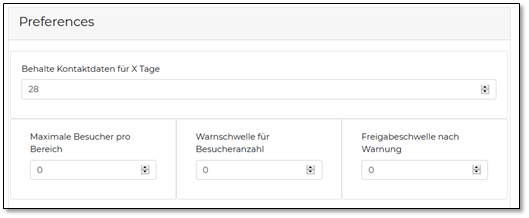
Behalte die Kontaktdaten für X Tage
Hier legst du fest, wie viele Tage die Kundendaten für die Kontaktnachverfolgung vorgehalten werden. Kundendaten werden nach Ende dieses Zeitraums unwiderruflich gelöscht.
Dieser Zeitraum ist behördlich vorgegeben. Bitte informiere dich über die aktuelle behördliche Vorgabe in deinem Bundesland und stelle den Wert entsprechend ein.
Dieser Wert ist auf 28 Tage voreingestellt.
Einstellung des Warnsystems
PERK ViSITS hat eine Warnfunktion, um die maximale Anzahl von Kunden in deinem Betrieb oder einem bestimmten Bereich zu überprüfen und zu informieren, wenn von dir eingestellte Schwellwerte erreicht werden. Dabei wird ein Ampelsystem verwendet.
Das Warnsystem hat drei Stufen:
Stufe 1 – Grüner Status
Die von dir eingestellte maximale Anzahl an zulässigen Kunden ist noch nicht erreicht und weitere Kunden können deinen Betrieb betreten und sich anmelden.
Stufe 2 – Gelber Status
Die maximale Anzahl ist bald erreicht und es können sich nur noch eine begrenzte Zahl an neuen Kunden einchecken.
Stufe 3 – Roter Status
Die maximale Anzahl an Kunden ist erreicht und es können sich keine neuen Kunden einchecken.
Sollte der Status Rot erreicht worden sein, so müssen mindestens eine vordefinierte Anzahl an Kunden deinen Betrieb wieder verlassen, bevor der Warnstatus aufgehoben wird.
Die entsprechenden Warnschwellen werden unter
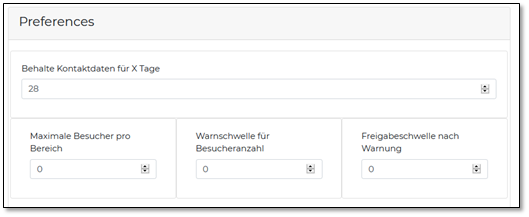
eingestellt.
- Maximale Besucher pro Bereich
Hier trägst du ein, wieviele Kunden sich maximal in einem Bereich (z.B. Tisch im Restaurant, Zimmer im Pflegeheim, Verkaufsraum, Trainingsgelände etc.) aufhalten dürfen. - Warnschwelle für Besucherzahl
Ab diesem Schwellwert wird der gelbe Status erreicht und es wird eine Warnung angezeigt, dass die maximale Anzahl an Kunden fast erreicht ist.
Freigabeschwelle nach Warnung
Erst wenn ausreichend viele Kunden den Bereich verlassen haben und der Wert unterschritten wird, wird wieder der grüne Status erreicht und angezeigt.
Bereiche anlegen
Nachdem die Grundeinstellungen gemacht wurden müssen noch die einzelnen Bereiche deines Betriebes (Tische, Zimmer, Aufenthaltsbereiche, etc.) eingegeben und die entsprechenden QR-Codes generiert werden.
Einzelbereiche anlegen
Öffne den Menüpunkt „Bereiche“, um folgende Maske zu öffnen.
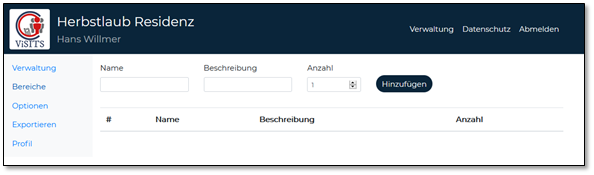
Unter „Name“ gibst du einen Namen des entsprechenden „Bereichs“ an. Ein Bereich kann z.B. ein Tisch in einem Restaurant, ein Zimmer in einem Pflegeheim oder ein abgegrenzter Bereich bei einer Sportveranstaltung sein.
Unter „Bezeichnung“ kannst du weitere Informationen zu dem entsprechenden Bereich angeben.
Als Beispiel könnte man hier den Namen eines Bewohners eines stimmten Zimmers in einer Pflegeeinrichtung angeben, um eine bessere Übersicht zu erreichen.
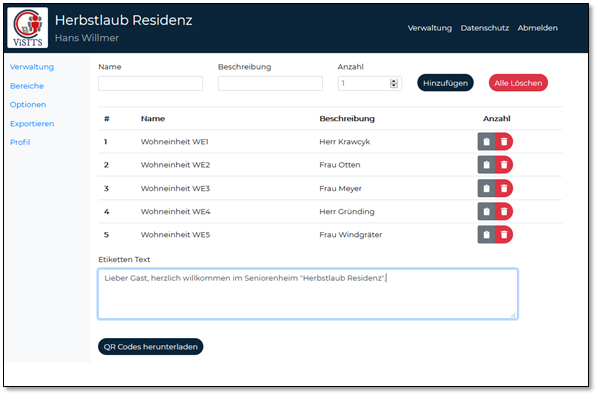
Für jeden angegebenen Bereich werden individuelle QR-Code-Etiketten erstellt, die später vom Kunden zum Einchecken in den jeweiligen Bereich mit seinem Smartphone eingescannt werden.
Unter dem Punkt „Etiketten Text“ kannst du einen kurzen Text (z.B. einen Begrüßungstext) anlegen, der später unter dem QR-Code erscheint.
Mehrfachbereiche anlegen
Mittels des Auswahlfeldes „Anzahl“ können mehrere gleiche Bereiche generiert werden. Hierbei wird für jeden Bereich der „Name“ um eine fortlaufende Nummer ergänzt.
So können z.B. in einem Restaurant alle Tische in einem Schritt erfasst und die entsprechenden QR-Code-Etiketten erstellt werden.
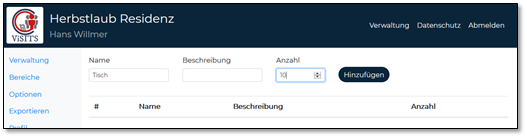
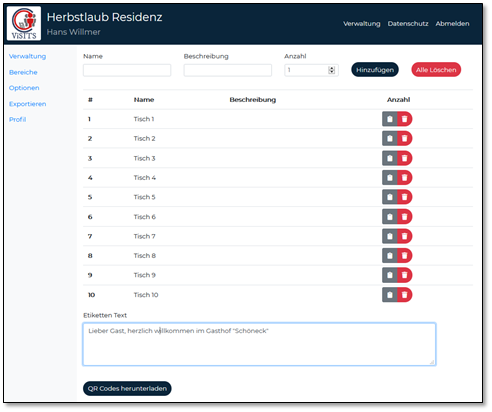
QR-Code Etiketten drucken
Mit dem Button „QR Codes herunterladen“ können die QR-Code-Etiketten für jeden Bereich als PDF-Dokument heruntergeladen werden.
Diese QR-Codes müssen dann ausgedruckt und gut sichtbar an dem jeweiligen Bereich (z.B. Tisch, Zimmer, etc.) angebracht werden. Es bietet sich an, die Etiketten durch eine Laminierung gegen Verschmutzung zu schützen.
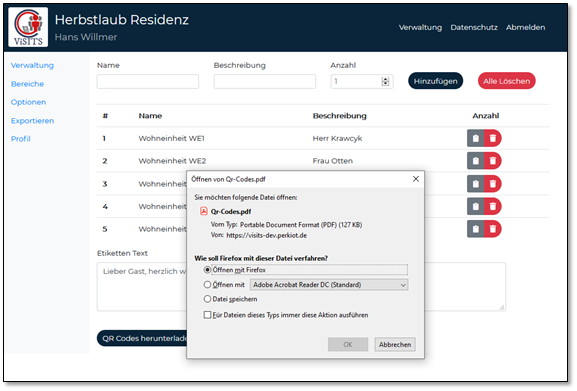
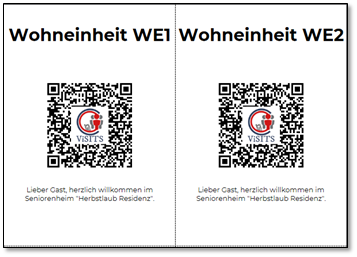
Infoblatt herunterladen
Unter „Infoblatt herunterladen“ kannst du ein Informationsblatt für deine Kunden herunterladen und ausdrucken. Dieses Informationsblatt erläutert die Funktion von PERK ViSITS und beschreibt kurz, was mit den persönlichen Daten deiner Kunden geschieht. Dieses Informationsblatt kannst du für jeden Kunden gut sichtbar in deinem Betrieb aushängen, um deine Kunden umfassend über die Nutzung von PERK ViSITS zu informieren.

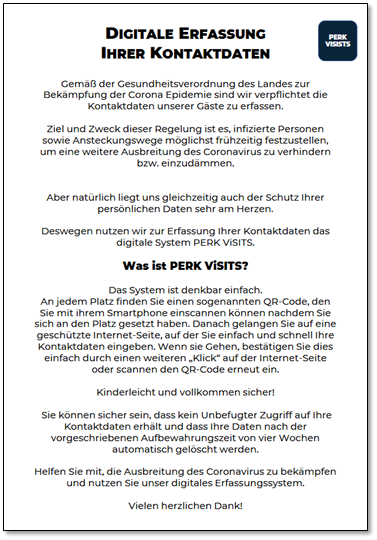
Check-In der Kunden am Smartphone
- Dein Kunde scannt den QR-Code mit der Kamera seines Smartphones ein, der im QR-Code hinterlegte Link auf PERK ViSITS wird erkannt und der Kunde clickt diesen an. Dann bekommt er ein Anmeldeformular angezeigt.
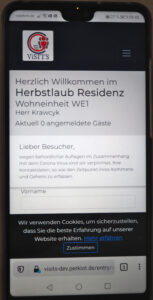
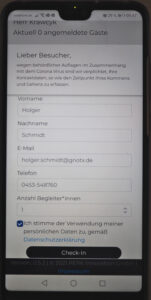
2. Dein Kunde füllt das Formular aus und meldet sich durch einen Click auf den „Check-In“-Button an.
3. Dein Kunde ist nun erfolgreich angemeldet und erhält hierzu eine Meldung auf seinem Smartphone.
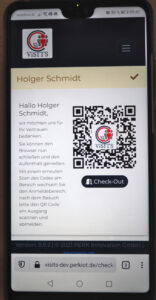
Check-In durch einen Mitarbeiter
Mit PERK ViSITS kannst du selbst oder einer deiner Mitarbeiter einen Kunden anmelden, wenn er dieses nicht will oder kann. Hierzu gehst du über den Menüpunkt „Verwaltung“ in den entsprechenden Bereich, clickst diesen an und drückst dort den „Button“, der das Symbol einer Person zeigt. Nun kannst du die Daten deines Kunden eintragen.
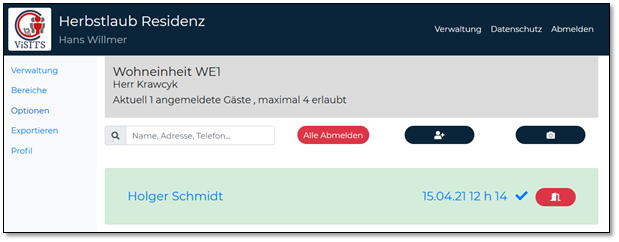
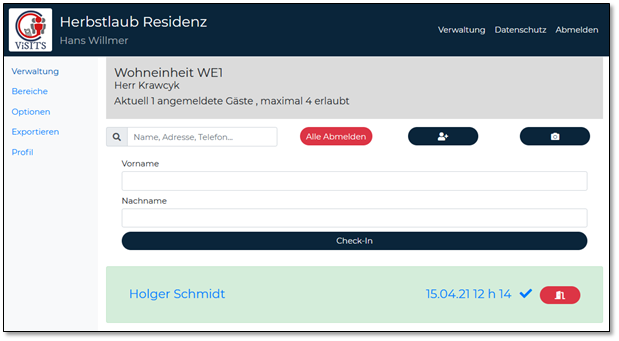
Die Daten sind dann auch automatisch von dir bestätigt und müssen, wenn gefordert, nicht separat bestätigt werden.
Check-In mittels eines Bildes oder Fotos
Eine weitere Option für den Kunden zum Angeben seiner Daten ist es, ein Foto seiner Kontaktdaten (z.B. Personalausweis, Visitenkarte, etc.) hochzuladen.
Dazu clicke den Button mit dem Symbol einer Kamera an und wähle das Foto aus.
Verwaltung
Unter dem Menüpunkt „Verwaltung“ erhältst du eine Übersicht über die aktuelle Belegung der einzelnen Bereiche deines Betriebes.
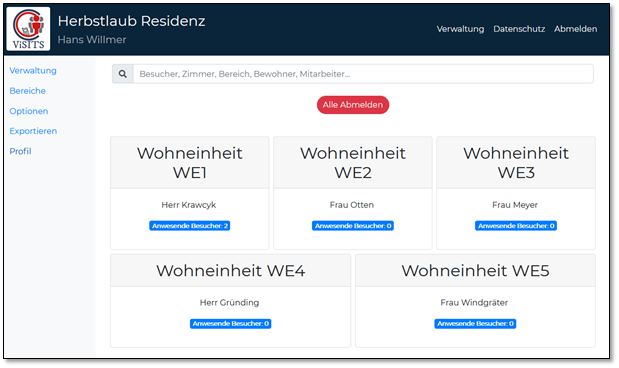
Hier findest du auch erweiterte Funktionen zur Verwaltung deiner Kunden.
Durch den „Alle Abmelden“-Button kannst du alle Kunden gleichzeitig abmelden. Dies Funktion kannst du nutzen, um z.B. nach Ende der Öffnungszeiten alle Kunden auf einmal abzumelden.
Durch „Klicken“ auf die Kachel eines Bereiches erscheint eine Detailansicht des jeweiligen Bereichs.
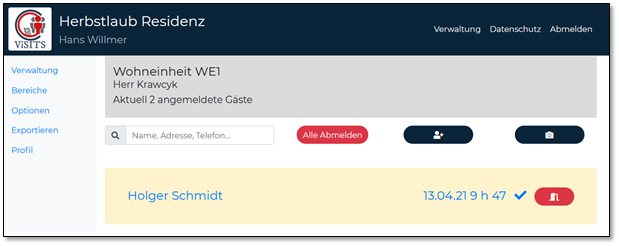
Einchecken bestätigen
In bestimmten Betrieben ist es gefordert, die korrekte Anmeldung seiner Gäste sicherzustellen. Dies wurde gefordert, um das Eingeben von offensichtlich falschen Daten zu erkennen.
PERK ViSITS funktioniert natürlich auch, ohne dass diese Überprüfung gemacht wurde. Es liegt in deiner Verantwortung hier aktiv zu werden, Stichproben durchzuführen und die Kunden entsprechend darauf hinzuweisen. Dem Kunden wird auf dem Handy ebenfalls angezeigt, ob diese Überprüfung erfolgt ist.
Nachdem sich ein Kunde erfolgreich eingecheckt hat, ist sein Eintrag in der Detailansicht zunächst „gelb“ hinterlegt. Durch „Klicken“ auf den Eintrag gelangst du in folgendes Menü.
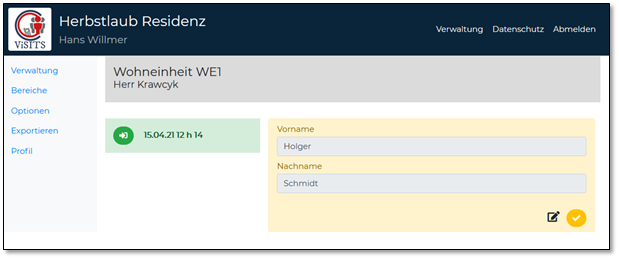
Durch „Klicken“ auf den „Gelben Button“ unten rechts bestätigst du die Angaben deines Kunden.
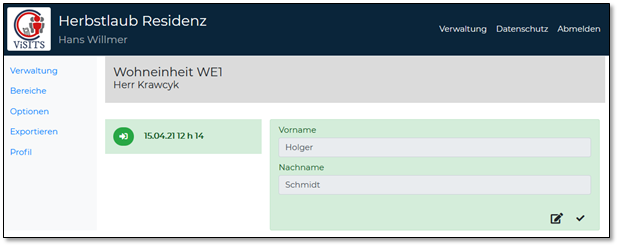
In der Detailansicht des Bereichs ist der Eintrag des Kunden nun „grün“ hinterlegt.
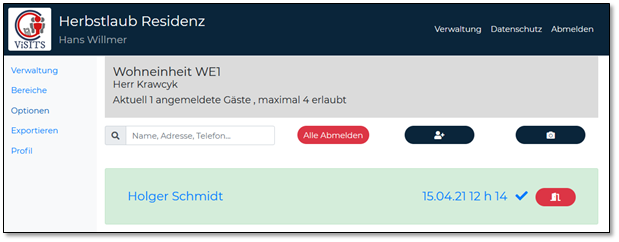
Aus-Checken durch Gast
Möchte dein Kunde deinen Betrieb verlassen, so kann er sich einfach durch
– den „Check-Out“-Button oder
– erneutes Scannen des QR-Codes
abmelden.
Auf der Check-In-Bestätigung wird außerdem zusätzlich ein QR-Code angezeigt, mit dessen Hilfe auch das Personal durch Einscannen des Codes den Gast auschecken kann.
Ist unter den Einstellungen die Option „Feedback“ aktiviert, dann wird dem Kunden nach dem „Auschecken“ die Möglichkeit gegeben, eine kurze Bewertung abzugeben, wie zufrieden er mit deinem Service war.
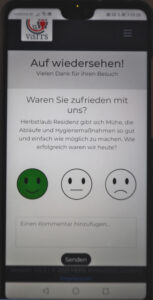
Abmelden durch einen Mitarbeiter
Um einen Kunden durch dich oder deine Mitarbeiter „auszuchecken“, öffne unter „Verwaltung“ die Detailansicht eines Bereichs. Hier kannst du einen Kunden durch „klicken“ des „Abmelde-Buttons“ auschecken.
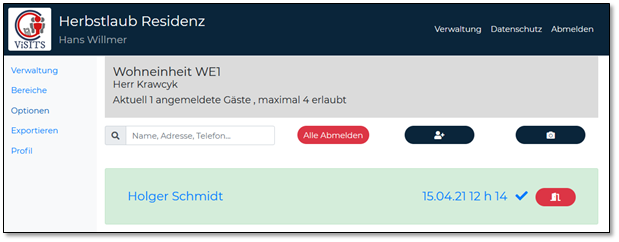
Warnschwellen anzeigen
Wenn die Anzahl der Kunden pro Bereich die unter „Einstellungen“ festgelegten Schwellwerte erreicht, dann wird dies sowohl in der „Verwaltungsansicht“ als auch in der Detailansicht eines Bereiches farblich angezeigt.
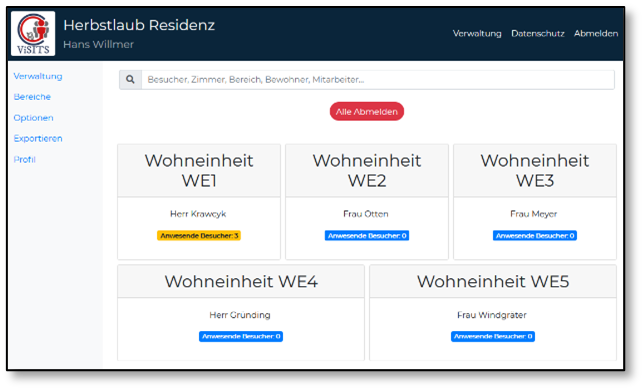
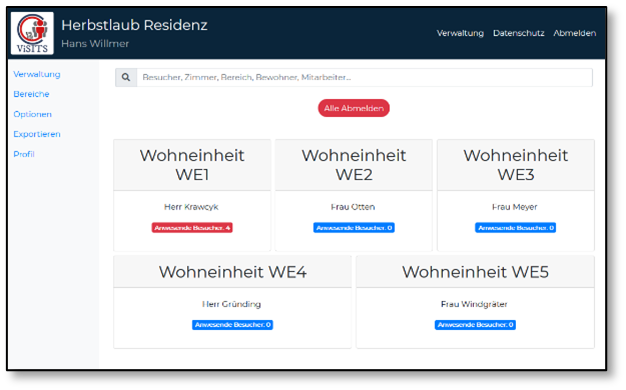
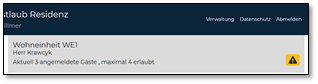
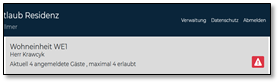
Warnschwelle wurde erreicht und die maximale
Anzahl an Kunden für diesen Bereich ist fast erreicht.
Maximalanzahl der Kunden in diesem Bereich ist erreicht und es ist keine weitere Anmeldung möglich
Kundendaten exportieren
Unter dem Menüpunkt „Exportieren“ kannst du die Kontaktdaten deiner Kunden des unter den Einstellungen festgelegten Zeitraums als CSV-Datei herunterladen und dem zuständigen Gesundheitsamt zusenden.
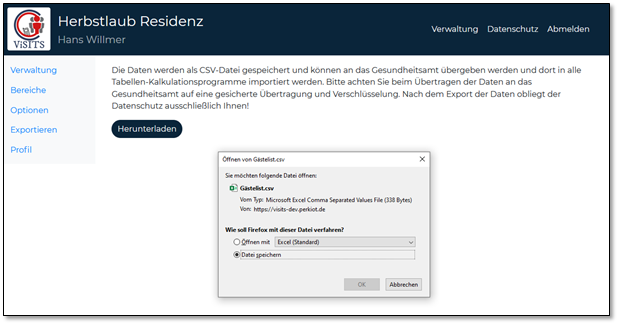
Anmerkung: Zukünftige Versionen von PERK ViSISTS erlauben dann, nach deiner Genehmigung, eine automatische Übertragung der Daten an das Gesundheitsamt. Somit wird zukünftig das Herunterladen und Zusenden der Daten entfallen.
Account löschen
Möchtest du PERK ViSISTS nicht mehr nutzen, dann kannst du unter dem Menüpunkt „Profil“ deinen Account unwiderruflich löschen.
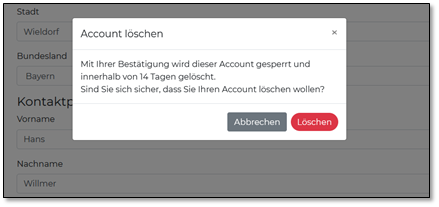
Allerdings bleiben deine Daten und die Kundendaten für den unter den Einstellungen eingestellten Aufbewahrungszeitraum weiterhin gespeichert. Erst nach Ablauf dieses Zeitraums werden alle Daten gelöscht.